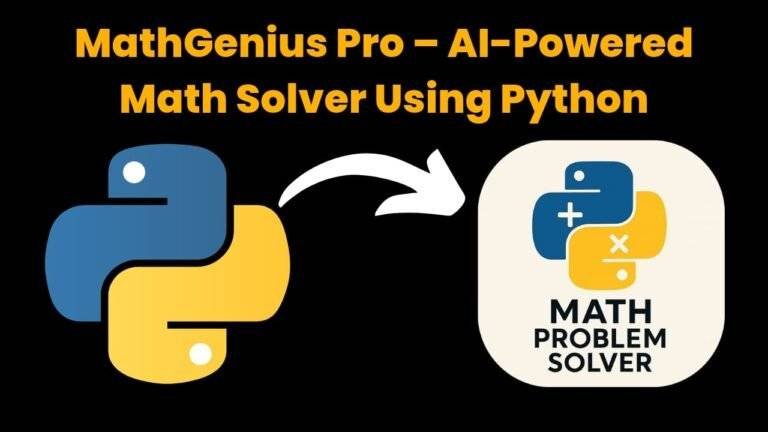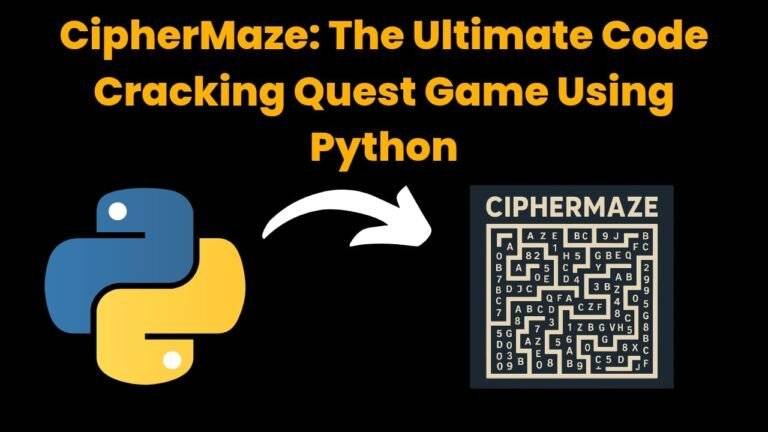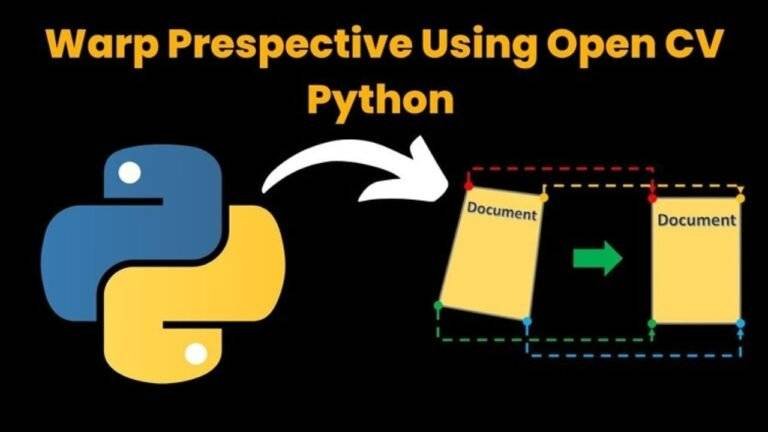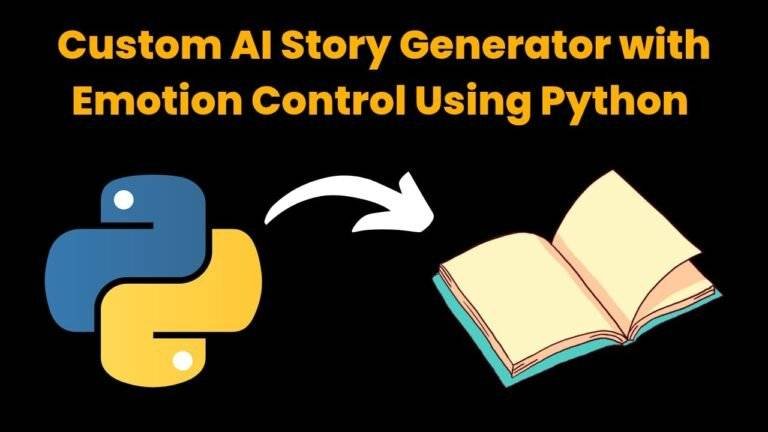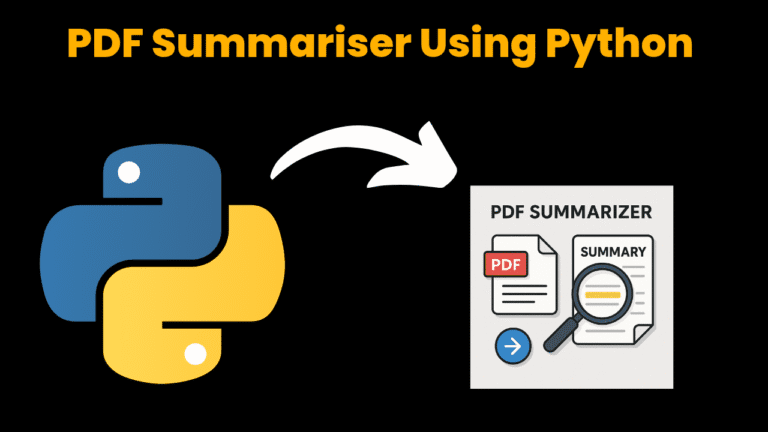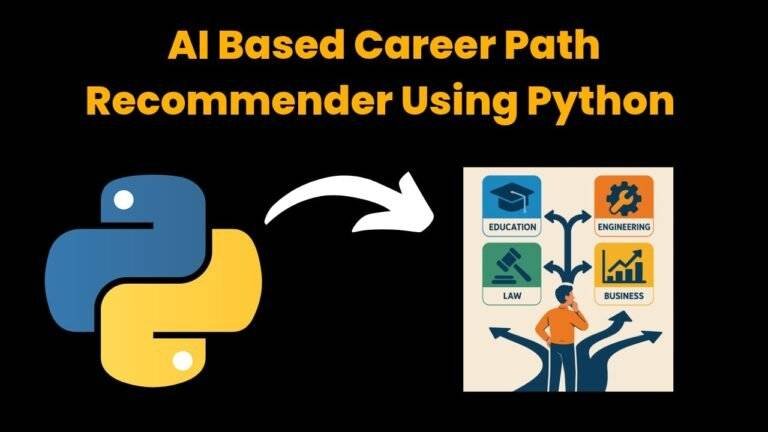EMI Calculator Using Python With Source Code

Introduction :
EMI stands for Equated Monthly Installment, which is the fixed monthly payment to be made by a borrower to a lender. A loan is thus essentially the combination of two terminology: principal and interest. Hence, EMI has to be properly evaluated by every borrower before taking a loan because it contains these two components.
The given project of the EMI Calculator facilitates this process, and in no time, the users could estimate their EMI values with precision. Not only that, but the individual will receive an EMI value from the calculator that’s an extensive report one can save as a PDF for future use. It is provided with a user-friendly design in the project through which a user may enter the loan amount, interest rate, and tenure of the loan. Once these details get in, there is a prescribed formula for computing the EMI, which shows the result in no time. Besides, the user can generate a PDF report containing all details regarding the calculation. The tool will, therefore, be quite helpful to any person who is going to take a loan, financial advisors, or anyone managing his/her personal finance. A calculator is going to be implemented with the help of Tkinter and FPDF in generating the PDF report, so the application is going to be very strong and user-friendly
Explanation :
Language & Interface :
It will be a Python project and make use of the Tkinter for creating the GUI. It will be a front-end interface, feature-rich, and fairly easy to use for creating an interactive user-end application for calculating equated monthly installments on loans
Required Modules or Packages
To run the EMI Calculator, you need to install a few Python libraries that handle the GUI and PDF generation. Below are the required modules:
Tkinter:
Tkinter is a standard Python interface to the Tk GUI toolkit. It is used in creating visual User interface for the application with input fields, buttons, and labels. Tkinter makes for a good choice here.Simple and very easy to use for a beginner.
Pillow (PIL):
PIL is a package for opening, displaying, saving, and processing many different file formats. In this project, it’s going to be used in handling display of images in the Tkinter interface.
FPDF:
FPDF is a Python class which helps to generate PDF files on the fly. It’s a very light, easy library that can carry out reporting in this EMI calculator project in PDF form.
To install these packages, use the following commands:
pip install tk
pip install pillow
pip install fpdf
Get Discount on Top Educational Courses
Now let’s begins the Coding,
# EMI Calculator
# imported necessary library
import tkinter
from tkinter import *
import tkinter as tk
import tkinter.messagebox as mbox
from PIL import Image, ImageTk
from fpdf import FPDF
# main window created
window = Tk()
window.geometry("1000x700")
window.title("EMI Calculator")
# variable defined
firstclick1 = True
firstclick2 = True
firstclick3 = True
firstclick4 = True
firstclick5 = True
firstclick6 = True
cal_emi = 0
# defined function for start button
def def_start():
def on_e1_click(event):
"""function that gets called whenever entry1 is clicked"""
global firstclick1
if firstclick1: # if this is the first time they clicked it
firstclick1 = False
e1.delete(0, "end") # delete all the text in the entry
def on_e2_click(event):
"""function that gets called whenever entry2 is clicked"""
global firstclick2
if firstclick2: # if this is the first time they clicked it
firstclick2 = False
e2.delete(0, "end") # delete all the text in the entry
def on_e3_click(event):
"""function that gets called whenever entry3 is clicked"""
global firstclick3
if firstclick3: # if this is the first time they clicked it
firstclick3 = False
e3.delete(0, "end") # delete all the text in the entry
def on_e4_click(event):
"""function that gets called whenever entry4 is clicked"""
global firstclick4
if firstclick4: # if this is the first time they clicked it
firstclick4 = False
e4.delete(0, "end") # delete all the text in the entry
def on_e5_click(event):
"""function that gets called whenever entry5 is clicked"""
global firstclick5
if firstclick5: # if this is the first time they clicked it
firstclick5 = False
e5.delete(0, "end") # delete all the text in the entry
def on_e6_click(event):
"""function that gets called whenever entry6 is clicked"""
global firstclick6
if firstclick6: # if this is the first time they clicked it
firstclick6 = False
e6.delete(0, "end") # delete all the text in the entry
# function for generating and saving the PDF
def def_PDF():
pdf = FPDF(orientation='P', unit='mm', format='A4')
pdf.add_page()
pdf.set_font("helvetica", "", 20)
pdf.set_text_color(0, 0, 0)
pdf.image('Images/EMI_pdf.png', x=0, y=0, w=210, h=297)
pdf.text(55, 129, e1.get())
pdf.text(70, 142, e2.get())
pdf.text(60, 155, e3.get())
pdf.text(78, 197, str(e4.get()))
pdf.text(96, 210, str(e5.get()))
pdf.text(93, 223, str(e6.get()))
pdf.text(91, 264, str(cal_emi))
pdf.output('EMI_Calculated.pdf')
mbox.showinfo("PDF Status", "PDF Generated and Saved Successfully.")
# function for calculating the EMI
def def_cal():
global cal_emi
p = int(e4.get())
r = int(e5.get())
n = int(e6.get())
cal_emi = p * (r / 1200) * ((1 + r / 1200) ** n) / (((1 + r / 1200) ** n) - 1)
mbox.showinfo("EMI DETAILS", "Your Monthly Payment : " + str(cal_emi))
# function for getting user details
def def_details():
mbox.showinfo("User Details", "Name : " + str(e1.get()) + "\n\nMobile No. : " + str(e2.get()) + "\n\nEmail ID : " + str(e3.get()))
# new frame created
f1 = Frame(window, width=1000, height=700)
f1.propagate(0)
f1.pack(side='top')
# for top label
start1 = tk.Label(f1, text="EMI CALCULATOR", font=("Arial", 50), fg="magenta")
start1.place(x=180, y=10)
# created entry for Name
l1 = Label(f1, text='Name', font=("Arial", 25), fg="brown")
l1.place(x=100, y=140)
e1 = Entry(f1, width=30, border=2, font=("Arial", 22), bg="light yellow")
e1.insert(0, 'Enter Your Name...')
e1.bind('', on_e1_click)
e1.place(x=300, y=143)
# created entry for Mobile No
l2 = Label(f1, text='Mobile No.', font=("Arial", 25), fg="brown")
l2.place(x=100, y=200)
e2 = Entry(f1, width=30, border=2, font=("Arial", 22), bg="light yellow")
e2.insert(0, 'Enter Your Contact...')
e2.bind('', on_e2_click)
e2.place(x=300, y=203)
# created entry for Email ID
l3 = Label(f1, text='Email Id', font=("Arial", 25), fg="brown")
l3.place(x=100, y=260)
e3 = Entry(f1, width=30, border=2, font=("Arial", 22), bg="light yellow")
e3.insert(0, 'Enter Your Email Id...')
e3.bind('', on_e3_click)
e3.place(x=300, y=263)
# created entry for Loan Amount
l4 = Label(f1, text='Loan Amount', font=("Arial", 25), fg="brown")
l4.place(x=100, y=380)
e4 = Entry(f1, width=30, border=2, font=("Arial", 22), bg="light yellow")
e4.insert(0, 'Enter Your Loan Amount...')
e4.bind('', on_e4_click)
e4.place(x=400, y=383)
# created entry for Interest Per Annum
l5 = Label(f1, text='Interest Per Annum', font=("Arial", 25), fg="brown")
l5.place(x=100, y=440)
e5 = Entry(f1, width=30, border=2, font=("Arial", 22), bg="light yellow")
e5.insert(0, 'Enter Your Interest Per Annum...')
e5.bind('', on_e5_click)
e5.place(x=400, y=443)
# created entry for Period In Months
l6 = Label(f1, text='Period In Months', font=("Arial", 25), fg="brown")
l6.place(x=100, y=500)
e6 = Entry(f1, width=30, border=2, font=("Arial", 22), bg="light yellow")
e6.insert(0, 'Enter Your Period In Months...')
e6.bind('', on_e6_click)
e6.place(x=400, y=503)
# created button for calculate EMI
calb = Button(window, text="CALCULATE EMI", command=def_cal, font=("Arial", 20), bg="light green", fg="blue", borderwidth=3, relief="raised")
calb.place(x=80, y=590)
# created button for user details
userb = Button(window, text="USER DETAILS", command=def_details, font=("Arial", 20), bg="orange", fg="blue", borderwidth=3, relief="raised")
userb.place(x=390, y=590)
# created button for generating PDF
pdfb = Button(window, text="GENERATE PDF", command=def_PDF, font=("Arial", 20), bg="red", fg="blue", borderwidth=3, relief="raised")
pdfb.place(x=700, y=590)
# function for showing EMI INFO
def def_emi():
mbox.showinfo("EMI INFO", "EMI, which stands for Equated Monthly Installment, is the monthly amount payments we make towards a loan we opted for.\n\nEMI payments include contributions towards both principal and interest on the loan amount.\n\nThe mathematical formula to calculate EMI is: EMI = P × r × (1 + r)n/((1 + r)n - 1) where P= Loan amount, r= interest rate, n=tenure in number of months.")
# top label
start1 = tk.Label(text="EMI CALCULATOR", font=("Arial", 50), fg="magenta")
start1.place(x=180, y=10)
# image on the main window
path = "Images/emi_front.jpg"
# Creates a Tkinter-compatible photo image, which can be used everywhere Tkinter expects an image object.
img1 = ImageTk.PhotoImage(Image.open(path))
# The Label widget is a standard Tkinter widget used to display a text or image on the screen.
panel = tk.Label(window, image=img1)
panel.place(x=200, y=140)
# created start button
startb = Button(window, text="START", command=def_start, font=("Arial", 30), bg="light green", fg="blue", borderwidth=3, relief="raised")
startb.place(x=100, y=580)
# created EMI button
emib = Button(window, text="EMI INFO", command=def_emi, font=("Arial", 30), bg="orange", fg="blue", borderwidth=3, relief="raised")
emib.place(x=390, y=580)
# function for exiting
def exit_win():
if mbox.askokcancel("Exit", "Do you want to exit?"):
window.destroy()
# created exit button
exitb = Button(window, text="EXIT", command=exit_win, font=("Arial", 30), bg="red", fg="blue", borderwidth=3, relief="raised")
exitb.place(x=730, y=580)
window.protocol("WM_DELETE_WINDOW", exit_win)
window.mainloop()
Code Explanation :
All these make the EMI Calculator application the result of some key components working together. Let us break up the code to understand how it would work to get an expected output:
1.Main Window Setup:
window = Tk()
window.geometry("1000x700")
window.title("EMI Calculator")
This block of code basically initiates the main application window using Tkinter. The geometry method sets the size of the window while the title method gives it a title.
2. Variable Initialization:
firstclick1 = True
firstclick2 = True
firstclick3 = True
cal_emi = 0
These variables are used to track interaction from the user on the input fields and to hold the computed EMI value.
3. EMI Calculation Function
def def_cal():
global cal_emi
p = int(e4.get())
r = int(e5.get())
n = int(e6.get())
cal_emi = p * (r / 1200) * ((1 + r / 1200) ** n) / (((1 + r / 1200) **
n) - 1)
mbox.showinfo("EMI DETAILS", "Your Monthly Payment : " +
str(cal_emi))
This function performs the EMI calculation using the formula:

where P is Loan Amount, r is Interest Rate per annum and n is Loan Tenure in months; output will be displayed using the message box.
4. PDF Generation Function:
def def_PDF():
pdf = FPDF(orientation='P', unit='mm', format='A4')
pdf.add_page()
pdf.set_font("helvetica","", 20)
pdf.set_text_color(0, 0, 0)
pdf.image('Images/EMI_pdf.png', x=0, y=0, w=210, h=297)
pdf.text(55, 129, e1.get())
pdf.text(91, 264, str(cal_emi))
pdf.output('EMI_Calculated.pdf')
mbox.showinfo("PDF Status", "PDF Generated and Saved Successfully.")
This will generate a PDF report using the calculation of EMI. The below one is using the pdf library to generate the pdf, insert text, and images in formatting the reports. The output method stores the generated PDF within the local file system. The input fields are handled by various on_click functions, which clear the default text when the user clicks on them for the first time.
For example:
def on_e1_click(event):
global firstclick1
if firstclick1:
firstclick1 = False
e1.delete(0, "end")
Output :
Here are some screenshots demonstrating the functionality of the EMI Calculator:
Main Interface

EMI Calculation Result

Find More Projects
MathGenius Pro – AI-Powered Math Solver Using Python Introduction: From simple arithmetic to more complicated college-level subjects like integration, differentiation, algebra, matrices, …
CipherMaze: The Ultimate Code Cracking Quest Game Using Python Introduction: You can make CipherMaze, a fun and brain-boosting puzzle game, with Python …
Warp Perspective Using Open CV Python Introduction: In this article, we are going to see how to Create a Warp Perspective System …
Custom AI Story Generator With Emotion Control Using Python Introduction: With the help of this AI-powered story generator, users can compose stories …
AI Powered PDF Summarizer Using Python Introduction: AI-Powered PDF Summarizer is a tool that extracts and summarizes research papers from ArXiv PDFs using Ollama (Gemma 3 LLM). The …
AI Based Career Path Recommender Using Python Introduction: One of the most significant and frequently perplexing decisions in a person’s life is …