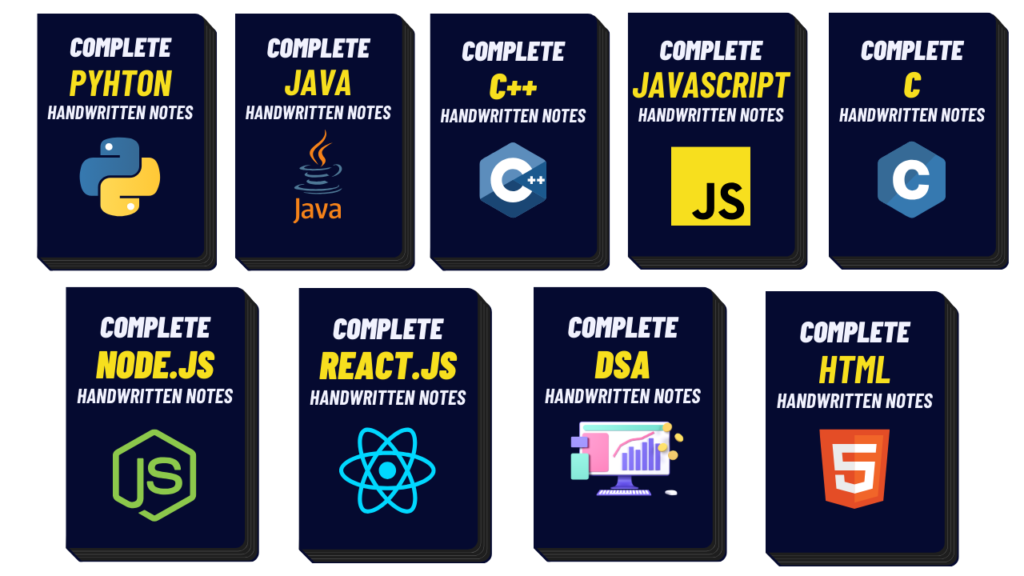Create a Screen Recorder Using Python With Source Code

Introduction :
In this article, we are going to see how to create a Screen Recorder using Python. Python is a widely used general-purpose language. It allows for performing a variety of tasks. One of them can be recording a video. It provides a module named pyautogui which can be used for the same. This module along with NumPy and OpenCV provides a way to manipulate and save the images (screenshot in this case) . Screen Recorder is a tool that captures everything displayed on your computer screen and save it as a video or MP4 File . This is useful for making tutorials , recording gameplays , or capturing the screen activity . The pyautogui , a Python Library handles the task of taking screenshots and capturing the live content of your screen . OpenCV , A Powerful Python library is used for image and video
processing . Pillow (PIL) , It is also a python library is used to handle necessary image processing like resizing them or converting image formats , etc .
Required Modules Or Packages :-
1. Numpy : – It is a core library for numerical computation in python and it can handle large arrays of numbers. To install Numpy type the following command in the terminal :-
pip install numpy
2. Pyautogui : This python library is used to handle the tasks of taking screenshots and capturing the live content of your screen . To install pyautogui type the following command in the terminal :-
pip install pyautogui
3. OpenCV : This is a powerful computer vision library that provides tools for image and video processing . To install OpenCV type the following command in the terminal :-
pip install pyautogui
How To Run The Code :-
Step 1 . First , You Download and Install Visual Studio Code or VS Code In your PC or Laptop by VS Code Official Website .
Step 2 . Now Open CMD And Run As Administrator and install the above packages using pip .
Step 3 . Now Open Visual Studio Code .
Step 4. Now Make The file named main.py .
Step 5 . Now Copy And Paste The Code From the Link Given Below
Step 6 . After pasting The code , Save This & Click On Run Button .
Step 7 . Now You will See The Output .
Code Explanation :-
This Python code makes the Screen Recorder . Ensures that You Have Downloaded the modules given above using pip .
Imports :
• Numpy : – It is a core library for numerical computation in python and it can handle large arrays of numbers.
• Pyautogui : This python library is used to handle the tasks of taking screenshots and capturing the live content of your screen .
• OpenCV : This is a powerful computer vision library that provides tools for image and video processing .
First, import all the required packages by following this image :
# importing the required packages
import pyautogui
import cv2
import numpy as np
We have to create a VideoWriter object. Also, we have to specify the output file name, Video codec, FPS, and video resolution. In video codec, we have to specify a 4-byte code (such as XVID, MJPG, X264, etc.). We’ll be using XVID here.
# Specify resolution
resolution = (1920, 1080)
# Specify video codec
codec = cv2.VideoWriter_fourcc("XVID")
# Specify name of Output file
filename = "Recording.avi"
# Specify frames rate. We can choose # any value and experiment with it
fps = 60.0
# Creating a Videowriter object
out = cv2.Videowriter(filename, codec, fps, resolution)
Optional: To display the recording in real-time, we have to create an Empty window and resize it.
# Create an Empty window
cv2.namedWindow("Live", cv2.WINDOW_NORMAL)
# Resize this window
cv2.resizeWindow("Live", 480, 270)
We will be running an infinite loop and in each iteration of the loop, we will take a screenshot and write it to the output file with the help of the video writer.
while True:
# Take screenshot using PyAutoGUI
img = pyautogui.screenshot()
# Convert the screenshot to a numpy array
frame = np.array(img)
# Convert it from BGR (Blue, Green, Red) to # RGB (Red, Green, Blue)
frame = cv2.cvtColor(frame, cv2.COLOR_BGR2RGB)
# write it to the output file
out.write(frame)
# Optional: Display the recording screen
cv2.imshow('Live', frame)
# Stop recording when we press 'q' if
cv2.waitKey(1) == ord('q'):
break
After everything is done, we will release the writer and destroy all windows opened by OpenCV.
# Release the video writer
out.release()
#Destroy all windows
cv2.destroyAllWindows()
Source Code :
main.py
# importing the required packages
import pyautogui
import cv2
import numpy as np
# Specify resolution
resolution = (1920, 1080)
# Specify video codec
codec = cv2.VideoWriter_fourcc(*"XVID")
# Specify name of output file
filename = "Recording.avi"
# Specify frame rate
fps = 60.0
# Creating a VideoWriter object
out = cv2.VideoWriter(filename, codec, fps, resolution)
# Create an empty window
cv2.namedWindow("Live", cv2.WINDOW_NORMAL)
# Resize this window
cv2.resizeWindow("Live", 480, 270)
while True:
# Take screenshot using PyAutoGUI
img = pyautogui.screenshot()
# Convert the screenshot to a numpy array
frame = np.array(img)
# Convert it from RGB to BGR (OpenCV format)
frame = cv2.cvtColor(frame, cv2.COLOR_RGB2BGR)
# Write it to the output file
out.write(frame)
# Optional: Display the recording screen
cv2.imshow('Live', frame)
# Stop recording when we press 'q'
if cv2.waitKey(1) == ord('q'):
break
# Release the video writer
out.release()
# Destroy all windows
cv2.destroyAllWindows()
Output :
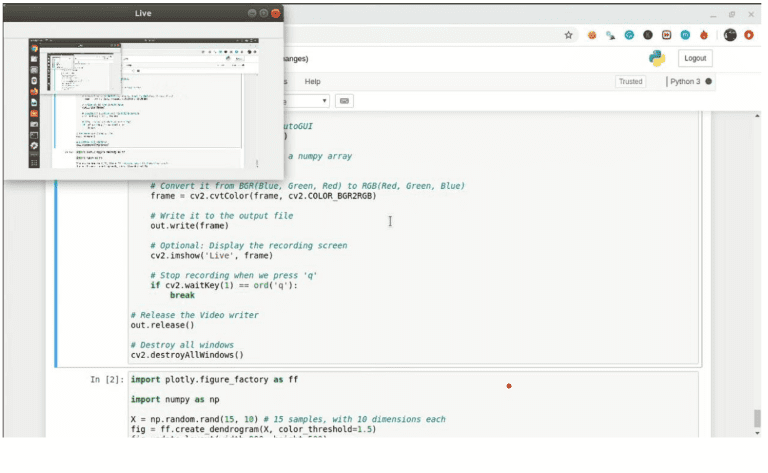
Find More Projects
Build a Quiz Game Using HTML CSS and JavaScript Introduction Hello coders, you might have played various games, but were you aware …
Emoji Catcher Game Using HTML CSS and JavaScript Introduction Hello Coders, Welcome to another new blog. In this article we’ve made a …
Typing Challenge Using HTML CSS and JavaScript Introduction Hello friends, all you developer friends are welcome to our new project. If you …
Breakout Game Using HTML CSS and JavaScript With Source Code Introduction Hello friends, welcome to today’s new blog post. All of you …
Digital and Analog Clock using HTML CSS and JavaScript Introduction : This project is a digital clock and stopwatch system, which allows …
Coffee Shop Website using HTML, CSS & JavaScript Introduction : This project is a website for coffee house business. It uses HTML …