GUI-Based Calculator Using Python with Source Code
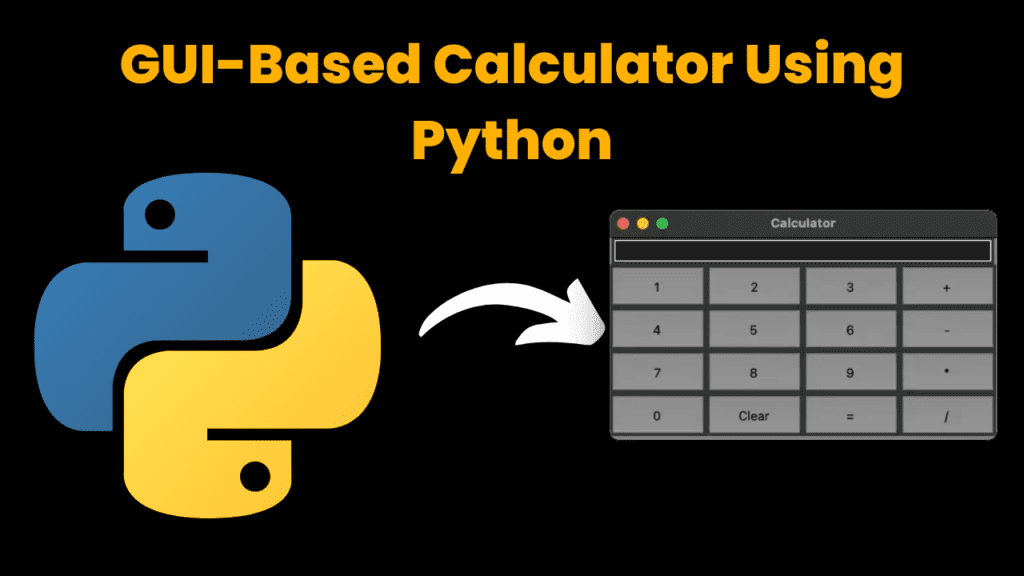
Introduction:
In general, the Calculator can also be implemented using CLI ( Command Line Interface) as a Menu Driven Program but the GUI( Graphical User Interface) is much more interactive than that. The GUI in python is implemented using Tkinter packages/modules.
Source Code :
Get Discount on Top Educational Courses
# import required packages
from tkinter import *
# variable to store the user entered expression
exp=''
# Function to store the values entered by user (numbers and operators)
def press(number):
global exp
exp+=str(number)
equation.set(exp)
def equalpress():
try:
global exp
# eval to evaluate the expression
total = str(eval(exp))
equation.set(total)
# initialize the expression variable
expression = ""
except:
# display syntax error if we are unable to evaluate user expression
equation.set("Syntax error ")
exp= ""
# Function to clear the entered expression
def clear():
global exp
exp=''
equation.set('')
# To create root window
tk=Tk()
tk.configure(background="grey")
tk.title('Calculator by codewithcurious.com')
tk.geometry('280x280')
# To store the values entered by the user
equation=StringVar()
# Entry Box to accept the user’s expression(input)
Text_Entry_Box=Entry(tk,textvariable=equation,width=20)
Text_Entry_Box.grid(columnspan=8,ipadx=100)
button1 = Button(tk, text=' 1 ', fg='black', bg='#8f8f8f',command=lambda: press(1), height=2, width=7)
button1.grid(row=2, column=0)
button2 = Button(tk, text=' 2 ', fg='black', bg='#8f8f8f',command=lambda: press(2), height=2, width=7)
button2.grid(row=2, column=1)
button3 = Button(tk, text=' 3 ', fg='black', bg='#8f8f8f',command=lambda: press(3), height=2, width=7)
button3.grid(row=2, column=2)
button4 = Button(tk, text=' 4 ', fg='black', bg='#8f8f8f',command=lambda: press(4), height=2, width=7)
button4.grid(row=3, column=0)
button5 = Button(tk, text=' 5 ', fg='black', bg='#8f8f8f',command=lambda: press(5), height=2, width=7)
button5.grid(row=3, column=1)
button6 = Button(tk, text=' 6 ', fg='black', bg='#8f8f8f',command=lambda: press(6), height=2, width=7)
button6.grid(row=3, column=2)
button7 = Button(tk, text=' 7 ', fg='black', bg='#8f8f8f',command=lambda: press(7), height=2, width=7)
button7.grid(row=4, column=0)
button8 = Button(tk, text=' 8 ', fg='black', bg='#8f8f8f',command=lambda: press(8), height=2, width=7)
button8.grid(row=4, column=1)
button9 = Button(tk, text=' 9 ', fg='black', bg='#8f8f8f',command=lambda: press(9), height=2, width=7)
button9.grid(row=4, column=2)
button0 = Button(tk, text=' 0 ', fg='black', bg='#8f8f8f',command=lambda: press(0), height=2, width=7)
button0.grid(row=5, column=0)
plus = Button(tk, text=' + ', fg='black', bg='#8f8f8f',command=lambda: press("+"), height=2, width=7)
plus.grid(row=2, column=3)
minus = Button(tk, text=' - ', fg='black', bg='#8f8f8f',command=lambda: press("-"), height=2, width=7)
minus.grid(row=3, column=3)
multiply = Button(tk, text=' * ', fg='black', bg='#8f8f8f',command=lambda: press("*"), height=2, width=7)
multiply.grid(row=4, column=3)
divide = Button(tk, text=' / ', fg='black', bg='#8f8f8f',command=lambda: press("/"), height=2, width=7)
divide.grid(row=5, column=3)
equal = Button(tk, text=' = ', fg='black', bg='#8f8f8f',command=equalpress, height=2, width=7)
equal.grid(row=5, column=2)
clear = Button(tk, text='Clear', fg='black', bg='#8f8f8f',command=clear, height=2, width=7)
clear.grid(row=5, column=1)
# Run the GUI
tk.mainloop()
Output :
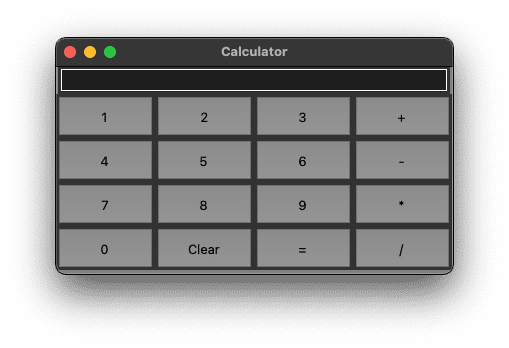
Find More Projects
ludo game in python using gui and thinkter introduction The “ludo game in python“ project is a simplified digital version of the …
hotel management system in python introduction The Hotel Management System is a simple, interactive GUI-based desktop application developed using Python’s Tkinter library. …
cryptography app in python using gui introduction In the digital age, data security and privacy are more important than ever. From messaging …
portfolio generator tool in python using GUI introduction In today’s digital-first world, having a personal portfolio is essential for students, job seekers, …
interactive story game in python using gui introduction The Interactive story game in python using gUI is a visually rich, dynamic, and engaging …
maze generator using Python with Pygame Module GUI introduction In this maze generator using Python, realm of logic, problem-solving, and computer science, …







